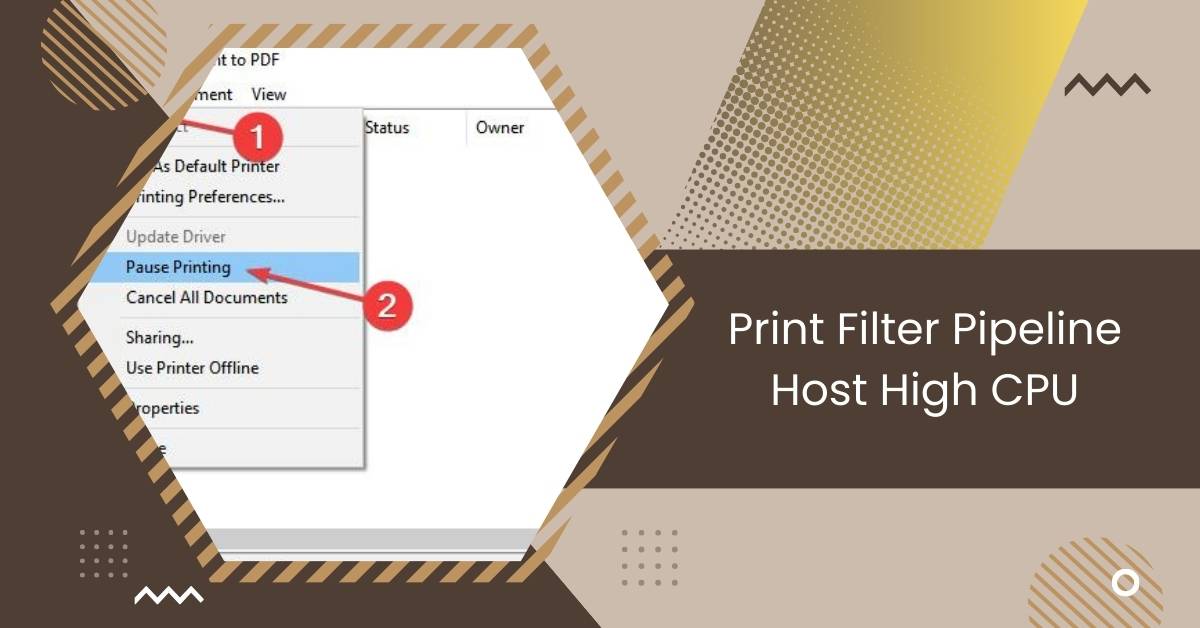In today’s modern world, printers are crucial for everyday life and work. So, it can be annoying when something goes wrong with how they print.
Encountering high CPU usage with “Print Filter Pipeline Host” may indicate issues with printing processes. Troubleshoot by updating printer drivers, checking for malware, and optimizing print spooler services for smoother printing operations.
In this article, we’ll delve into what Print Filter Pipeline Host is, why it might consume high CPU resources, and how to troubleshoot and resolve this issue effectively.
Understanding CPU Usage
Understanding CPU usage is similar to knowing how hard your computer’s brain works. When the CPU, like the computer’s leading thinker, is busy, it’s handling lots of jobs.
It’s like when you’re trying to manage many things simultaneously, and your hands constantly move. If the CPU works too hard, it can slow down your computer and make it feel sluggish, just like when you’re exhausted from doing too much.
That’s why monitoring CPU usage is essential so you can tell if your computer is managing tasks well or struggling.
How To Identify High CPU Usage By Print Filter Pipeline Host?
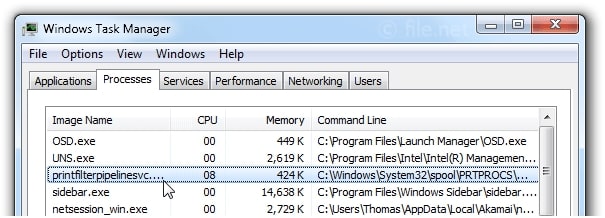
Identifying high CPU usage by Print Filter Pipeline Host is like discovering if a specific part of your computer is working too hard.
You can check this by looking at Task Manager, which is like a control centre for your computer. If you see Print Filter Pipeline Host using a lot of CPU, it works extra hard.
This might slow down your computer or make it act strangely. You can catch any problems early and fix them before they cause more significant issues by keeping an eye on them.
See Also: Does AMD GPU Work With Intel CPU – Explore Compatibility!
How to Fix Print Spooler Service High CPU Usage
Once you understand why your computer’s “Print Spooler service” is using up so much CPU, you can read on to discover some simple fixes for it.
Solution 1. Run the Troubleshooter
Windows 10 has a tool called Troubleshooters that can help fix problems on your computer. You can use it to fix issues with your Print Spooler.
1. Right-click on the Start button and select Settings.
2. Click on Update & Security, then go to the Troubleshoot section.
3. Find and click on Printer, then click on Run the troubleshooter.
4. Wait for it to finish, then check if the high CPU usage of the Print Spooler has been fixed.
Solution 2. Clear Print Queue
Another way to fix the issue is by clearing the print queue and cancelling any pending print jobs. Here’s how you can do it:
1. Press the Windows and I keys together to open Windows Settings.
2. Go to Devices, then select Printers & scanners.
3. Choose a printer from the list, then click on Open Queue.
4. Click on Printer and select Cancel All Documents.
Solution 3. Stop Print Spooler Service
Another helpful method to fix the issue of “Print Spooler service high CPU usage” is by disabling the Print Spooler process. Here’s how you can do it:
1. Press the Windows and R keys together to open the Run dialogue box.
2. Type “services.msc” into the dialogue box and press Enter.
3. Scroll down the list until you find “Print Spooler,” then double-click on it.
4. In the window that opens, select “Disabled” from the Startup type dropdown menu. Then click “Stop” to disable the Print Spooler service. Finally, click “OK” to save your changes.
Solution 4. Scan for Virus
Lots of computer issues happen because of viruses or malware. If you suspect your computer has these, you can use Windows Security to scan for them.
1. Go to Windows Settings, then click on Update & Security, and then choose Windows Security.
2. Click on Open Windows Security Center, then select Virus & Threat Protection.
3. Click on Quick Scan. Windows Security will then start scanning your computer for viruses.
Solution 5. Update Printer Driver
Some users found that updating the printer driver manually helped fix the “Print Spooler service high CPU usage” problem.
1. Right-click on the Windows logo key and select Device Manager.
2. Expand Print queues, then right-click on the printer you want to update and choose Update driver.
3. Select Search automatically for updated driver software. Follow the on-screen instructions to finish the process.
Common Reasons For High CPU Usage By Print Filter Pipeline Host
- Outdated Printer Drivers: When your printer drivers aren’t up to date, it can cause the Print Filter Pipeline Host to work harder, leading to high CPU usage.
- Print Spooler Service Issues: Problems with the print spooler service, like errors or conflicts, can make the Print Filter Pipeline Host consume more CPU resources.
- Malware or Virus Infections: If your computer is infected with malware or viruses, it may cause the Print Filter Pipeline Host to behave abnormally, increasing CPU usage.
- Corrupted System Files: Damage to essential system files can disrupt the functioning of the Print Filter Pipeline Host, causing it to use more CPU than usual.
- Software Conflicts: Incompatible software or conflicts between different programs can trigger high CPU usage by the Print Filter Pipeline Host.
- Overloaded Print Queue: A long queue of pending print jobs can overwhelm Print Filter Pipeline Host, leading to high CPU usage as it tries to process them all.
- Hardware Issues: Problems with hardware components like the printer itself or the connection between the printer and the computer can impact the performance of the Print Filter Pipeline Host.
- Background Processes: Other background processes running on your computer may compete for CPU resources, affecting the performance of the Print Filter Pipeline Host.
- Excessive Print Job Size: Printing large or complex documents may require more processing power from the Print Filter Pipeline Host, resulting in higher CPU usage.
- System Resource Constraints: If your computer needs more RAM or processing power, Print Filter Pipeline Host may struggle to handle print jobs efficiently, increasing CPU usage.
Steps To Diagnose High CPU Usage
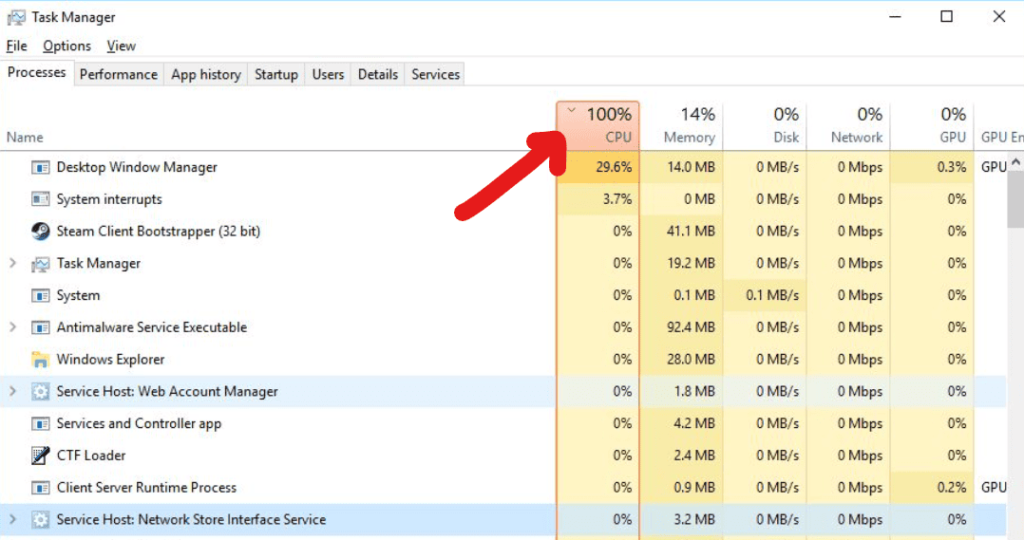
- Open Task Manager: Press Ctrl + Shift + Esc to open Task Manager, then navigate to the Processes tab to see which processes use the most CPU.
- Identify Culprit Processes: Look for processes that consume significant CPU resources, focusing on the Print Filter Pipeline Host.
- Check Resource Consumption: Examine the CPU usage percentage of the identified processes to determine if they are responsible for the high CPU usage.
- Investigate Further: If the Print Filter Pipeline Host uses many CPU resources, investigate potential causes such as outdated printer drivers, print spooler service issues, or malware infections.
- Take Corrective Action: Based on your findings, take appropriate actions such as updating printer drivers, troubleshooting print spooler service, or performing malware scans to address the root cause of high CPU usage by the Print Filter Pipeline Host.
See Also: How To Reset Overclock CPU – Improve CPU Speed In 2024!
Solutions To Reduce CPU Usage
- Update Printer Drivers: Ensure your printer drivers are up to date by visiting the manufacturer’s website or using Windows Update. Updated drivers often include optimizations that can reduce CPU usage by Print Filter Pipeline Host.
- Optimize Print Spooler Service: Troubleshoot and optimize it by restarting it, clearing print queues, and adjusting settings to improve efficiency and reduce CPU overhead.
- Perform Malware Scans: Run thorough malware scans using reputable antivirus software to detect and remove any malicious programs causing Print Filter Pipeline Host to consume excessive CPU resources.
- Disable Unnecessary Print Services: Turn off any unnecessary print services or features you don’t regularly use to reduce the workload on Print Filter Pipeline Host and free up CPU resources for other tasks.
- Limit Background Processes: Close any unnecessary background processes and applications running on your computer to reduce CPU usage, allowing Print Filter Pipeline Host to operate more efficiently.
- Optimize System Resources: Upgrade your computer’s hardware components, such as RAM or CPU, if they are insufficient for handling print tasks efficiently. Increasing system resources can help alleviate CPU usage issues caused by Print Filter Pipeline Host.
Steps To Troubleshoot High CPU Usage
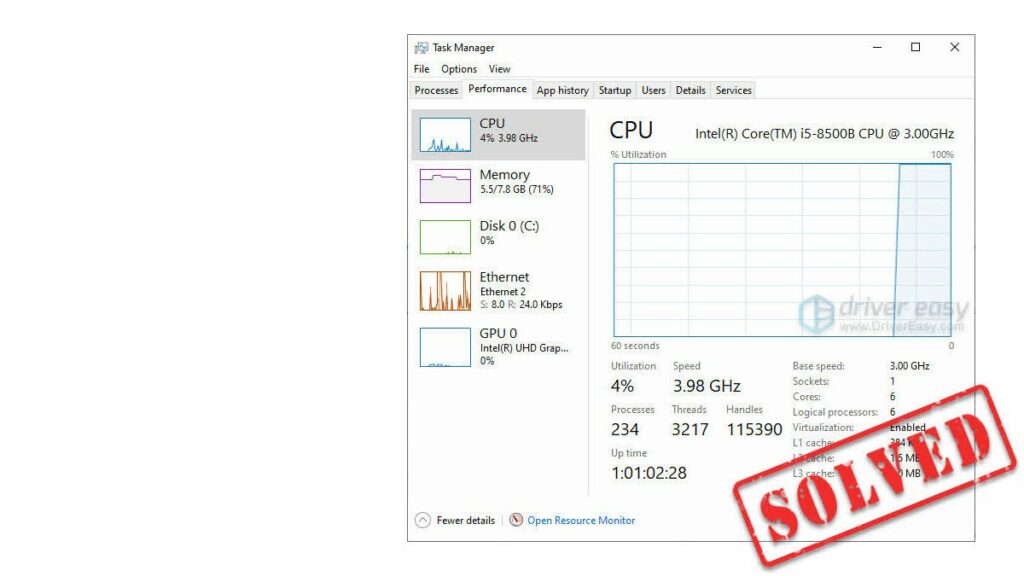
- Check Task Manager: Open Task Manager by pressing Ctrl + Shift + Esc and review the processes tab to identify which applications or services consume the most CPU resources.
- Identify Culprit Processes: Look for processes that use a high percentage of CPU resources, focusing on Print Filter Pipeline Host if it’s causing the issue.
- Update Printer Drivers: Ensure your printer drivers are up to date by visiting the manufacturer’s website or using Windows Update. Outdated drivers can sometimes lead to high CPU usage.
- Restart Print Spooler Service: Stop and restart the print spooler service by typing services. msc in the Windows search bar, locate Print Spooler in the list and click Restart.
- Scan for Malware: Run a full system scan using reputable antivirus software to detect and remove any malware or viruses causing high CPU usage.
- Disable Unnecessary Services: Disable any unnecessary print services or features you don’t regularly use to reduce the workload on Print Filter Pipeline Host and lower CPU usage.
See Also: CPU Usage Drops When I Open Task Manager – Ultimate Guide!
How to Recover Lost Files When Printing
If you lose your files while printing, you can use specialized software to recover them. MiniTool Power Data Recovery is a strong and trustworthy tool for this job. It can help you get back deleted or lost files on Windows 11/10/8/7.
It’s able to recover various types of files such as photos, videos, audio, and documents from different storage devices like laptops, hard drives, SSDs, USB drives, memory cards, and more.
Additional Tips For Optimizing Print Performance
- Limit Print Jobs: Avoid sending too many print jobs simultaneously to prevent overloading the print spooler and Print Filter Pipeline Host, which can lead to high CPU usage.
- Use Print Management Tools: Utilize print management tools provided by your printer manufacturer or third-party software to monitor and manage print jobs effectively, optimizing print performance.
- Monitor Print Queue: Regularly check the print queue to identify any stuck or pending print jobs. Clearing the print queue of unnecessary or stalled print jobs can help prevent CPU spikes and improve print efficiency.
- Optimize Printer Settings: Adjust printer settings such as print quality, paper size, and colour options to optimize performance and reduce the processing workload on Print Filter Pipeline Host.
- Update Firmware: Keep your printer’s firmware up to date by installing any available updates provided by the manufacturer. Firmware updates often include performance enhancements and bug fixes that can improve print performance and reduce CPU usage.
What is the print filter pipeline process?
The print filter pipeline process manages the flow of print data from applications to the print spooler. It applies filters and renders print jobs for the target printer. It’s a crucial component of the Windows printing system.
Why is print spooler taking up CPU?
The print spooler can consume a high CPU if there are many pending print jobs, printer driver issues, corrupt spool files, or problems with the print filter pipeline. Checking the print queue and restarting the spooler service may help.
Print Filter Pipeline Host Excessive CPU and Memory Use
This issue can occur due to problems with printer drivers, spool files, or the print filter pipeline service itself. Troubleshooting steps include stopping and restarting the service, clearing print queues, and checking for driver updates.
Print filter pipeline host high cpu on Windows Server 2012
On Windows Server 2012, high CPU usage by the print filter pipeline host could indicate a problem with a specific printer driver, a corrupt spool file, or an issue with the print spooler service configuration.
Printfilterpipelinesvc.exe high CPU, slow printing
High CPU usage by printfilterpipelinesvc.exe can lead to slow printing performance, causing delays and frustration for users trying to print documents on their Windows systems.
Print Filter Pipeline Host running amok
When the Print Filter Pipeline Host is running amok, it can cause disruptions in the printing process, leading to delays, errors, and overall frustration for users.
Print Spooler Pipeline Service locks printing repeatedly
When the Print Spooler Pipeline Service repeatedly locks printing, it disrupts the printing process, causing delays and preventing users from completing their printing tasks efficiently.
Print spooler is growing CPU
The print spooler service may consume a high CPU due to many pending print jobs, outdated drivers, corrupt spool files, or application compatibility issues. Restarting the service, clearing queues, and updating drivers can help.
High CPU print spooler and possible fix.
High CPU usage by the print spooler can disrupt system performance and printing. To fix it, try restarting the print spooler service or updating printer drivers for smoother operation.
Print server printfilterpipelinesvc high CPU
The print filter pipeline service can spike CPU on print servers due to driver issues, corrupt spool files, or many queued jobs. Restarting the service and checking drivers may help.
Print filter pipeline host high CPU Windows 10
On Windows 10, this service may use excessive CPU because of faulty printer drivers, pending print jobs, or spool file corruption: clear print queues and update drivers.
Print filter pipeline host high cpu windows 11
Similar to Windows 10, high CPU usage can occur on Windows 11 due to driver incompatibilities, stuck print jobs, or spool file issues with this service.
Print filter pipeline host end task
Similar to Windows 10, high CPU usage can occur on Windows 11 due to driver incompatibilities, stuck print jobs, or spool file issues with this service.
Disable print filter pipeline host
Turning off this host service will prevent printing from working correctly. Troubleshoot the underlying issue rather than turning off the essential service.
Print driver host for applications high CPU
This separate service handles printing from applications and can spike CPU due to outdated drivers or compatibility problems. Update drivers and check application settings.
See Also: Why Is My CPU Usage So Low While Gaming: Fix Issues – 2024
Conclusion
To Sum Up,
Encountering high CPU usage with Print Filter Pipeline Host can disrupt printing processes. Still, troubleshooting steps like updating printer drivers and optimizing print spooler services can alleviate the issue.
By staying vigilant and implementing these solutions, users can ensure smoother printing operations and minimize CPU strain.
Related Questions
1. What Is Print Filter Pipeline Host?
Print Filter Pipeline Host is a component of the Windows printing system responsible for processing print jobs and ensuring correct formatting before sending documents to the printer.
2. Why Is Print Filter Pipeline Host Consuming High CPU Resources?
High CPU usage by Print Filter Pipeline Host can be caused by factors such as malware infections, outdated printer drivers, or processing large print jobs.
3. How Can I Identify High CPU Usage By Print Filter Pipeline Host?
You can use Task Manager to monitor CPU usage by Print Filter Pipeline Host and look for abnormally high values.
4. What Steps Can I Take To Troubleshoot High CPU Usage?
Troubleshooting steps include scanning for malware, updating printer drivers, and limiting the size of print jobs.
5. Are There Any Preventive Measures To Avoid Future High CPU Usage?
Yes, regularly maintaining your system, using quality antivirus software, and monitoring print activity can help prevent future instances of high CPU usage by Print Filter Pipeline Host.
Also Read
- Cannot Pin ‘Torch.Cuda.Longtensor’ Only Dense CPU Tensors Can Be Pinned
- Fatal Glibc Error: CPU Does Not Support X86-64-V2 – Guide!
- Is Execution Time The Same As CPU Time – Ultimate Guideline!

Hi everyone, Johns Jack here, your approachable tech aficionado! I’m passionate about CPUs and thrive on keeping up with the newest tech developments. Join me as we delve into the dynamic realm of technology! Visit: Techy Impacts