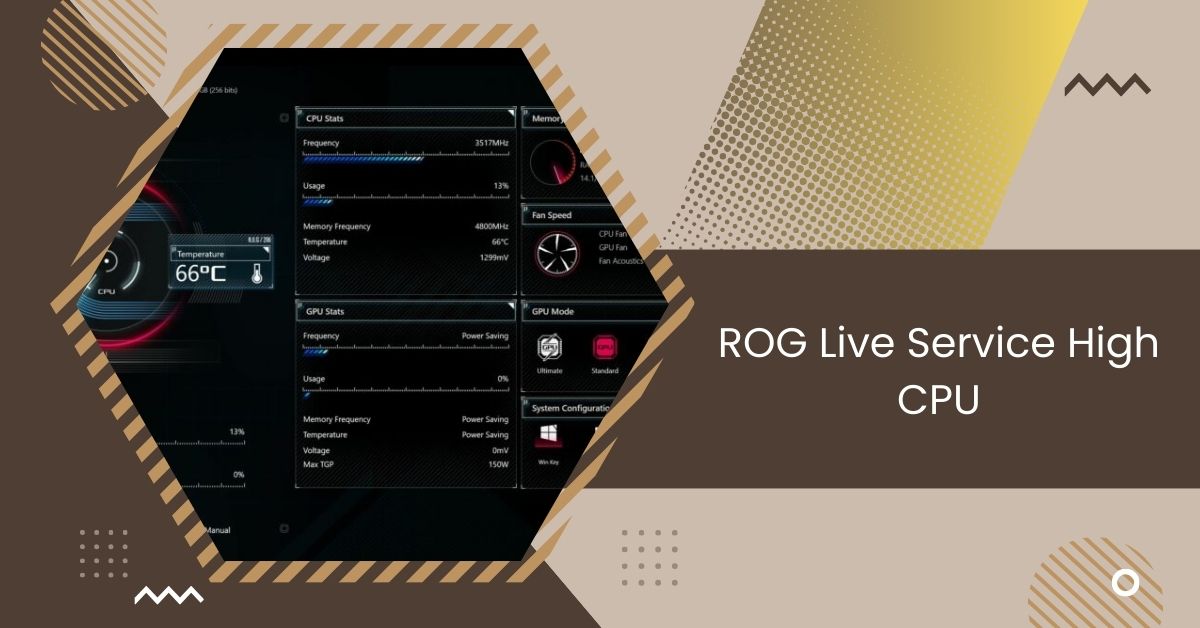ROG Live Service is a utility program designed by ASUS specifically for their Republic of Gamers (ROG) line of products.
ROG Live Service High CPU occurs when the utility program consumes excessive CPU resources, impacting system performance. Updating drivers, closing unnecessary background processes, and monitoring resource usage can help mitigate this issue.
This article will discuss the causes, impacts, troubleshooting steps, and importance of these steps.
Understanding High CPU Usage
Understanding high CPU usage is essential for computer users. When your CPU usage is high, your computer’s brain works hard. This can make your computer slow and cause problems.
High CPU usage can happen because of many reasons. Sometimes, it’s because of programs running in the background. Other times, it’s because of updates or too many programs open simultaneously. It’s like your computer is doing too much at the same time and needs a break.
Common Causes of High CPU Usage
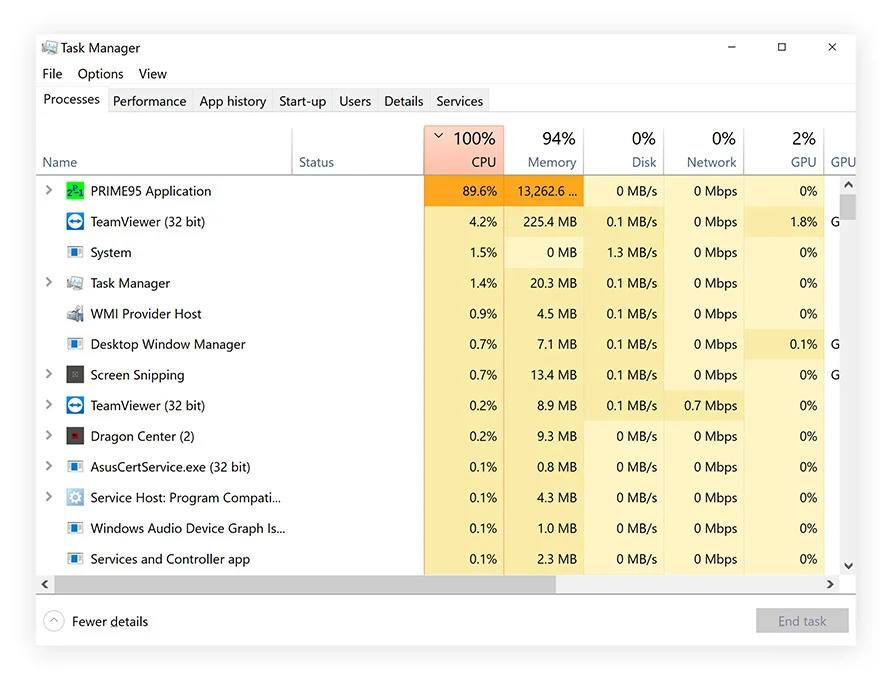
1. Background Processes
Background processes running on your computer can use up CPU resources, making it work harder than necessary.
2. Software Updates
When software updates are installed, they can temporarily increase CPU usage as your computer processes the changes.
3. System Overload
Running too many programs or heavy applications simultaneously can overwhelm your CPU, causing it to operate at maximum capacity.
4. Malware or Viruses
Malicious software or viruses can infect your system and consume CPU resources, leading to high CPU usage.
5. Hardware Issues
Faulty hardware components, such as a malfunctioning CPU fan or overheating, can cause high CPU usage as the system compensates for the issue.
6. Outdated Drivers
Using outdated device drivers can lead to compatibility issues and inefficient CPU usage, resulting in higher-than-normal CPU usage.
Read: Is Warzone CPU Or GPU Intensive – Fix Gaming Performance!
Impact of High CPU Usage
High CPU usage can slow down your computer and make it difficult. It can cause programs to freeze or crash, making your computer unresponsive.
Your computer may also get very hot, which can damage its components. High CPU usage can make it frustrating to use your computer and affect your productivity.
Identifying ROG Live Service as a Cause
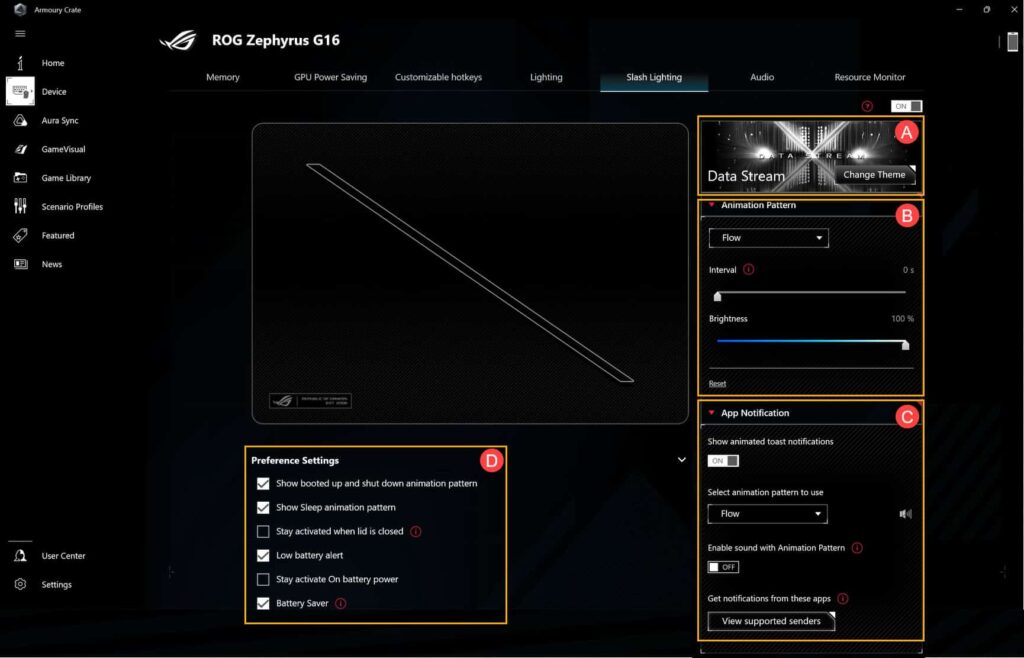
Finding out if ROG Live Service is causing problems on your computer is essential. You can do this by checking your computer’s Task Manager.
This tool shows you what programs are running and how much of your computer’s resources they use. If ROG Live Service uses a lot of your computer’s CPU, it might be causing the problem.
By identifying ROG Live Service as a cause, you can take steps to fix the issue and improve your computer’s performance.
Troubleshooting Steps
1. Check Task Manager
Open Task Manager to see which programs are using the most CPU. Look for ROG Live Service and note its CPU usage.
2. Disable ROG Live Service
Temporarily disable ROG Live Service to see if it’s causing the high CPU usage. You can do this by right-clicking it in Task Manager and selecting “End task.”
3. Update Drivers
Ensure all your device drivers, including those for ROG Live Service, are up-to-date. Outdated drivers can sometimes cause compatibility issues and high CPU usage.
4. Adjust Power Settings
Optimize your computer’s power settings to balance performance and energy consumption. Lowering power plan settings can reduce CPU usage, especially during idle periods.
5. Close Background Processes
Close any unnecessary programs and background processes running alongside ROG Live Service. This can help free up CPU resources and reduce overall usage.
6. Reboot Your Computer
Sometimes, restarting your computer can resolve high CPU usage issues. Rebooting can refresh your system and remove any temporary glitches or processes causing the problem.
Read: CPU Vdd Soc Current Optimization – Optimize CPU Power!
Importance of Regular Maintenance

Regular maintenance is crucial for keeping your computer running smoothly. It helps prevent issues like high CPU usage by ensuring that software and drivers are up-to-date.
Cleaning out dust and debris from hardware components can also prevent overheating, leading to performance problems. By performing regular maintenance tasks, you can prolong the life of your computer and avoid common issues that can disrupt your workflow.
Tips to Reduce High CPU Usage
1. Close Unnecessary Background Processes
Identify and close any unnecessary background processes or applications running on your system. These processes consume CPU resources and can contribute to high CPU usage.
Use Task Manager (Windows) or Activity Monitor (macOS) to monitor and end these processes.
2. Update Device Drivers
Updating device drivers is crucial for optimal system performance and stability. Outdated drivers can lead to compatibility issues and increased CPU usage. Regularly checking for and installing updates ensures your hardware functions smoothly and efficiently.
3. Limit Startup Programs
Reduce the number of programs automatically starting when you boot up your computer. Many of these programs run in the background and consume CPU resources unnecessarily.
Use system configuration tools or third-party software to manage startup programs and disable the ones you don’t need.
4. Monitor Resource Usage
Monitor resource usage using built-in system monitoring tools or third-party software. Look for any processes or applications that consistently use a high percentage of CPU resources. This can help you identify and address the root cause of high CPU usage.
5. Adjust Power Settings
Adjusting your computer’s power settings can help reduce CPU usage, especially on laptops. Use power-saving or balanced power plans to prioritize energy efficiency over performance. Lowering the maximum processor state in power settings can also limit CPU usage during idle or low-demand periods.
6. Optimize Software Settings
Some software applications allow you to adjust settings to optimize performance and reduce CPU usage. For example, video editing software may offer options to adjust rendering settings or limit background processes.
Explore the settings menu of your software applications and adapt them accordingly to reduce CPU usage without sacrificing functionality.
Read: CPU Maximum Frequency Always 100 – Ultimate Guide – 2024!
Asus Aura Lighting Service High CPU USAGE?
Experiencing high CPU usage due to Asus Aura Lighting Service can be frustrating. It means your computer’s processor is working harder than it should, which can slow down your system and impact performance.
To troubleshoot this issue, check Task Manager to see if Asus Aura Lighting Service uses excessive CPU resources. If so, you may need to update the software or adjust its settings to reduce CPU usage.
ROGLiveService.exe Windows process – What is it?
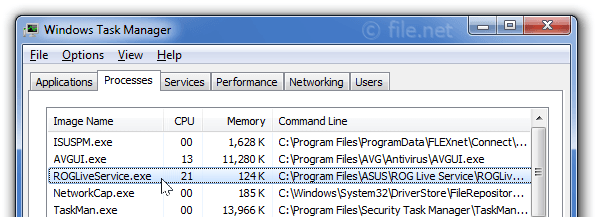
ROGLiveService.exe is a Windows process associated with ASUS Republic of Gamers (ROG) Live Service. It’s a utility program designed to enhance gaming experiences on ASUS ROG computers.
However, this process can sometimes cause high CPU usage, leading to performance issues. Check Task Manager for CPU usage to identify if ROGLiveService.exe is the culprit.
If it’s consuming excessive resources, troubleshooting steps may be necessary to address the issue.
Question – Accidentally uninstalled ROG Live Service
If you accidentally uninstalled ROG Live Service, you may encounter issues with your ASUS Republic of Gamers (ROG) computer.
This utility program provides various features to enhance gaming experiences. With it, you might get optimizations and updates designed explicitly for your ROG system.
To resolve this, you can reinstall ROG Live Service from ASUS’s official website or seek their support team’s guidance.
ROGLiveService.exe: What It Is & Should I Remove It?
ROGLiveService.exe is a file associated with ASUS Republic of Gamers (ROG) Live Service. It’s a utility program that provides various features to enhance gaming experiences on ASUS ROG computers.
Whether you should remove it depends on your usage and preferences. Removing it might be an option if you’re experiencing issues or don’t use its features.
However, research alternatives or consult with ASUS support before doing so to avoid any negative impacts on your system.
Read: Why Is My CPU Usage So Low While Gaming: Fix Issues – 2024
Related Questions
1. Why is my CPU usage high even when I’m not gaming?
High CPU usage can occur due to background processes running on your system, including those related to ROG Live Service. Closing unnecessary processes can reduce CPU usage.
2. Will updating my drivers fix high CPU usage by ROG Live Service?
It’s possible. Outdated drivers can sometimes cause compatibility issues, leading to high CPU usage. Updating drivers, including those related to ROG Live Service, may resolve the issue.
3. Can I disable ROG Live Service to reduce CPU usage?
While it’s possible to disable ROG Live Service, remember that it provides helpful features for optimizing your gaming experience. Instead, consider turning off specific features within the service that are causing high CPU usage.
4. Is high CPU usage harmful to my computer?
High CPU usage isn’t necessarily harmful, but it can lead to decreased performance and increased power consumption. Over time, sustained high CPU usage may contribute to hardware degradation.
5. How often should I perform maintenance on my gaming system?
It’s recommended to perform regular maintenance on your gaming system, including updating drivers, scanning for malware, and ensuring proper airflow at least once every few months.
Conclusion
In conclusion, troubleshooting high CPU usage related to ROG Live Service is essential for optimizing system performance. By understanding the causes and implementing appropriate fixes, users can enjoy smoother gaming experiences on their ASUS Republic of Gamers computers.
Also Read
- How To Sell CPU Without Box – Complete Details In 2024!
- Is Cod CPU Or GPU Intensive – Complete Overview – 2024
- 3060 CPU Bottleneck – Upgrade For Better Gaming In 2024!

Hi everyone, Johns Jack here, your approachable tech aficionado! I’m passionate about CPUs and thrive on keeping up with the newest tech developments. Join me as we delve into the dynamic realm of technology! Visit: Techy Impacts