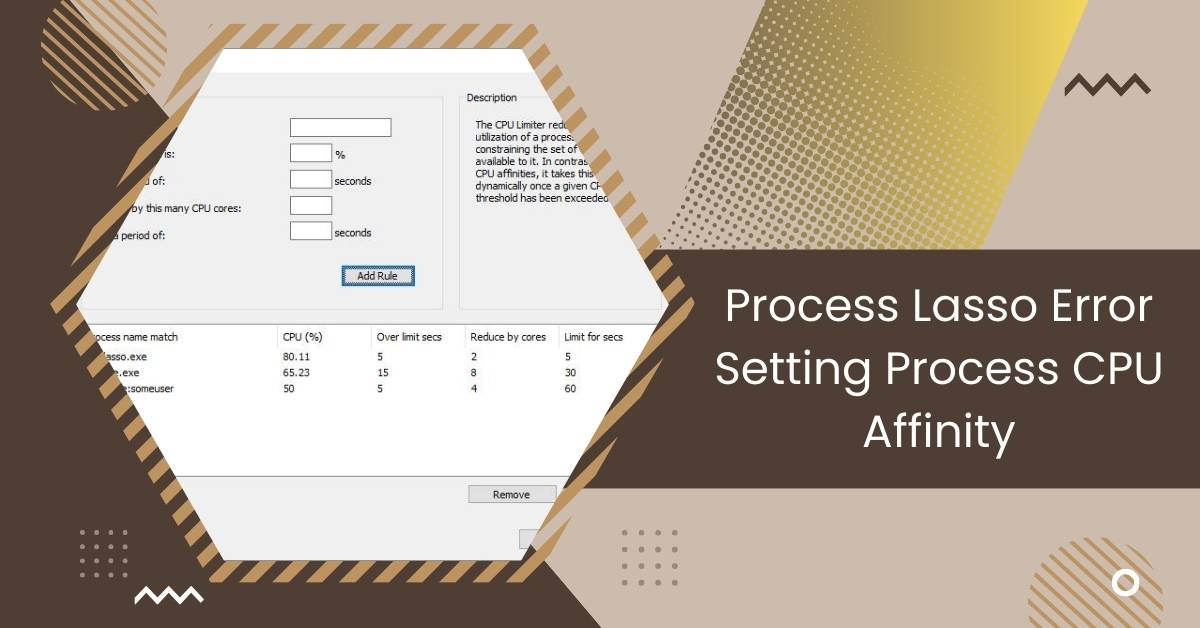Process Lasso is a powerful tool to make your computer work better. Sometimes, when you try to make certain programs work better, you might face some problems.
It’s not a good idea to turn off the anti-cheat system, as it can cause issues or get you banned from games. Instead, you can try changing how the main program (like the game launcher) uses your computer before starting the game. Most of the time, the game will use the same settings as the main program.
In this guide, we’ll look at common problems you might have when using Process Lasso to improve how your computer runs. We’ll also give you steps to fix these problems.”
Understanding CPU Affinity
First, let’s really get what CPU affinity is and why it’s important for making your computer work better. CPU affinity is like telling your computer which parts it should use to do certain jobs.
You can change these settings to make sure important tasks get the power they need, which helps your computer run better.
Escape from Tarkov (EFT) tends to be more CPU-intensive than GPU-intensive. While a decent GPU is still necessary for rendering visuals and effects, the game’s demanding AI calculations, physics simulations, and server interactions heavily rely on the CPU.
Therefore, investing in a powerful CPU with strong single-core performance is essential for achieving smooth gameplay and optimal performance in Escape from Tarkov.
Why Does Process Lasso Error Setting Process CPU Affinity Occur?
- To change CPU settings in Process Lasso, you need special permission. If you’re not an administrator, you might see an error.
- Some game systems, like Easy Anti-Cheat, stop people from adjusting CPU settings to keep things fair.
- Other programs, such as antivirus tools, might get in the way of Process Lasso changing CPU settings.
- Process Lasso has to work well with your Windows and specific apps.
- If you try to use CPU parts that don’t exist or won’t work for your computer, you’ll get an error.
- If Process Lasso isn’t installed correctly, you might have problems with CPU settings.
- If your computer is busy or needs more power, you might find it hard to change CPU settings.
- Sometimes, Process Lasso and the Windows Task Manager don’t agree on how important tasks are, which can stop CPU changes.
Read Also: CPU Usage Drops When I Open Task Manager – Ultimate Guide!
Common Causes of Process Lasso Error
- Software Conflicts: Interference from other software applications running concurrently with Process Lasso can lead to conflicts, resulting in errors.
- Corrupted System Files: Damage or corruption to essential system files necessary for Process Lasso’s operation can trigger errors during execution.
- Outdated Drivers: Using outdated or incompatible device drivers can cause instability in the system, potentially leading to errors with Process Lasso.
- Insufficient System Resources: Inadequate CPU, memory, or disk space on the system can hinder Process Lasso’s functionality, leading to errors.
- Overlapping Process Management Tools: Using multiple process management tools alongside Process Lasso may conflict with its operations, resulting in errors or unexpected behavior.
- Malware or Virus Infections: The presence of malicious software or viruses on the system can interfere with Process Lasso’s processes, causing errors or system instability.
Typical Process Lasso Errors Related to CPU Affinity

1. Error: “Unable to Set CPU Affinity.”
- Make sure you’re using Process Lasso as an administrator. Right-click on the Process Lasso shortcut and choose ‘Run as administrator.’
- Check that the version of Process Lasso you have works with your Windows system. If there’s an issue, update or reinstall the software.
- Some other programs, like antivirus tools, might stop Process Lasso from changing CPU settings. Turn off these programs temporarily and try changing CPU settings again.
- If you get an error for a specific task, try restarting that task and then use Process Lasso to set CPU settings
2. Error: “Access Denied.”
- Open Process Lasso as an administrator so that you can change how the CPU works.
- If the User Account Control (UAC) settings are too strict, they might stop Process Lasso from adjusting CPU settings.
- For a short time, make UAC settings less strict and try changing CPU settings. Don’t forget to put UAC back to how it was when you’re done.
3. Error: “Invalid CPU Selection.”
- Look again at the CPU options in Process Lasso to make sure you’re choosing the right CPU parts. Don’t pick more cores than your computer actually has.
- If your CPU drivers are old or don’t work well with your computer, you might get an error. Install the latest drivers for your CPU.
- The message ‘Process Lasso Error Setting Process CPU Affinity’ can pop up for different reasons. Usually, it means Process Lasso couldn’t set up how the CPU works for a specific task.
Read Also: Does AMD GPU Work With Intel CPU – Explore Compatibility!
How To Fix Process Lasso Error Setting Process CPU Affinity?
1. Anti-Cheat Systems And Games:
This problem happens because of anti-cheat systems that keep the game safe. Some anti-cheat systems, such as Easy Anti-Cheat (EAC), might stop users from changing how the CPU works for game tasks to keep things fair. In these situations:
- Turning off the anti-cheat system might let you make these changes, but it could cause problems with the game or get you banned from playing online. Before trying this, it’s important to think about what might happen.
- Instead, try adjusting the main process (like the game launcher) before starting the game. Usually, the game follows the same CPU settings as its main process.
2. Process Lasso’s Interaction With Other Software

Sometimes, Process Lasso doesn’t work well with other programs or parts of your computer, causing errors. To fix this:
- Make sure you have the newest version of Process Lasso. Updates usually come with fixes and improvements.
- Check the Process Lasso community or support resources for advice on known problems and ways to solve them.
3. Compatibility Mode And Process Lasso
- Give running Process Lasso in compatibility mode a shot. Right-click on the Process Lasso shortcut, go to Properties, and in the Compatibility tab, turn on compatibility mode for an older Windows version. See if this helps with any problems with certain apps.
- If the problem continues, reach out to the Process Lasso support team or check the official user forums for solutions related to compatibility.
4. Windows Updates And Driver Updates
- Make sure to install the newest Windows Updates to keep your Windows system up to date. Occasionally, these updates can fix problems with other software, like Process Lasso.
- Also, update your device drivers, especially for your graphics card and CPU. These updates can make Process Lasso work better with your computer and be more stable when setting up CPU affinity.
5. Verify Software Conflicts
- Check for conflicts with other software by turning off or closing background apps one by one. After each step, test Process Lasso to see if the CPU settings work. This helps find and figure out which software is causing the problem.
- You can also use Task Manager to see if there are apps using a lot of resources at the same time as Process Lasso. Try stopping or pausing these apps temporarily to see if it fixes the error.
6. Check For System Resource Limitations:

- Keep an eye on how your computer is using its resources with tools like Task Manager or Resource Monitor. If your computer is working hard, it might have trouble changing CPU settings.
- To help with this, try closing any programs or processes that you don’t need. This can free up resources and make it easier to set up CPU affinity in Process Lasso.
7. Process Priorities And Task Manager
Make sure there are no conflicting priority settings between Process Lasso and the Windows Task Manager.
If another tool or process is already managing priorities, Process Lasso might not be able to change CPU settings. Set both tools to have the same priority settings to avoid conflicts.
Read Also: CPU Machine Check Architecture Error Dump – Solution In 2024
Conclusion
To sum up,
Process Lasso can improve system performance through CPU affinity settings. Users should exercise caution, ensuring administrative privileges, addressing software conflicts, and managing system resources. Staying updated and seeking community support are essential for the effective use of Process Lasso.
FAQs
1. Are There Workarounds For Changing CPU Affinity When Dealing With Game Anti-Cheat Systems?
A few people found that if they change how the main part, like the game launcher, uses the computer before starting the game, it can make the game work better. Games usually use the same settings as their main part, which can affect how the game runs.
2. Is It Safe To Modify CPU Affinity Settings In Process Lasso?
Changing how the computer uses its CPU can make it work better, but you need to be careful. If you make the wrong changes, the computer might not work well or might get slower. Always be sure you know what might happen when you make changes, especially to important computer parts.
3. Why Does Process Lasso Sometimes Interact Unpredictably With Other Software Or System Processes?
Process Lasso handles how the computer works at a deep level, and sometimes it doesn’t get along with other programs. To fix this, make sure you have the newest Process Lasso version and check with the community or support for help.
4. What Is The Difference Between CPU Sets And CPU Affinity?
When a parent task uses certain parts of the computer’s brain (CPU), its child tasks also use the same parts. But if you change how the parent task uses the CPU, it doesn’t affect the child tasks that are already running. You can set aside specific parts of the CPU for certain tasks in ‘CPU Sets,’ and no other tasks can use those parts.
Read More
- Why Is My PC Using My CPU Instead Of GPU – A Complete Guide!
- Fatal Glibc Error: CPU Does Not Support X86-64-V2 – Guide!
- Pre Memory CPU Initialization Is Started – Steps By Steps!
- No Or Unknown CPUfreq Driver Is Active On This CPU – Fix!

Hi everyone, Johns Jack here, your approachable tech aficionado! I’m passionate about CPUs and thrive on keeping up with the newest tech developments. Join me as we delve into the dynamic realm of technology! Visit: Techy Impacts