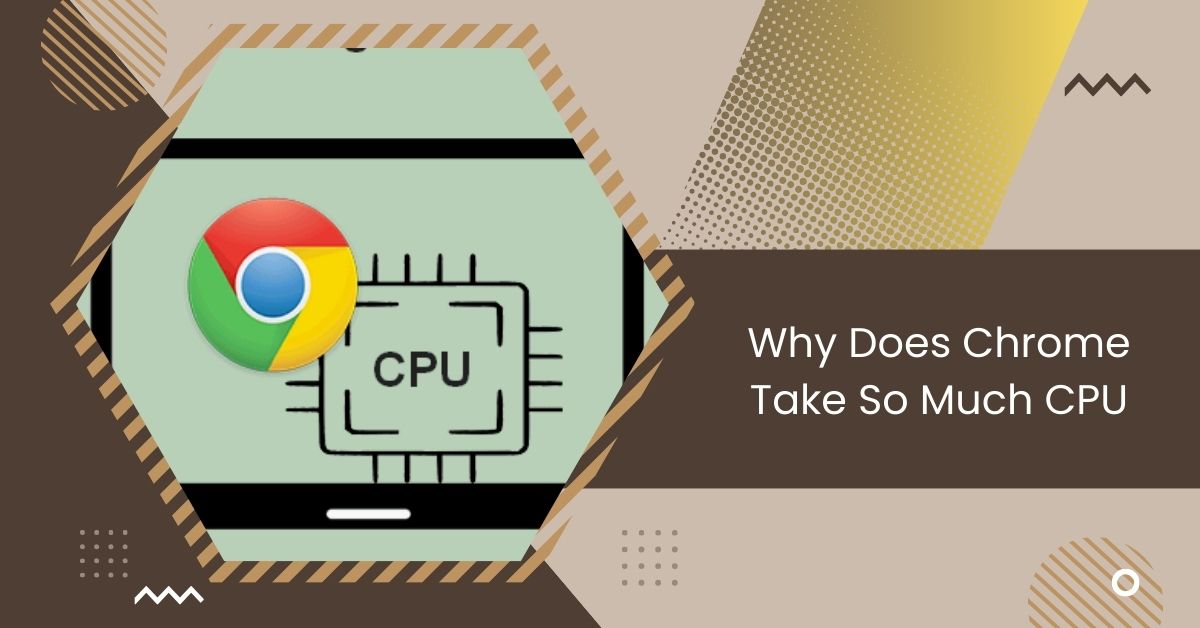In today’s digital age, web browsers are essential tools for accessing information and navigating the internet. Among the various options available, Google Chrome stands out as one of the most popular choices.
Chrome may use excessive CPU even when idle due to background tasks, abusive hardware acceleration, or too many open tabs. To fix, turn off hardware acceleration, remove unnecessary extensions, and clear browsing data.
This article aims to delve into the reasons behind Chrome’s excessive CPU consumption and provides practical tips to mitigate this issue.
Why Is Chrome Using So Much CPU?
If you’ve ever noticed your computer slowing down when using Google Chrome, you might wonder why Chrome uses so much CPU.
Well, one reason is that Chrome likes to keep things separate. Instead of putting everything in one place, it creates different parts for each thing you do, like opening tabs or using extensions.
But having all these separate parts can make Chrome hungry for CPU power, especially if you’re doing a lot at once.
How To Use Chrome Task Manager?
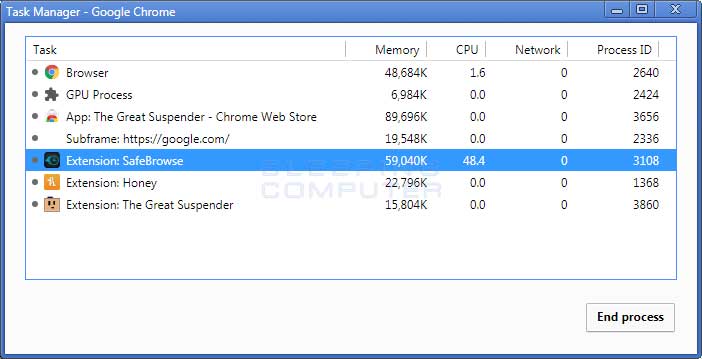
Using Chrome Task Manager is easy! Just press “Shift + Esc” keys together while Chrome is open. A window will pop up showing all the tabs, extensions, and processes running in Chrome.
You can see which ones are using the most CPU or memory and close them if needed. It’s like peeking behind the scenes of Chrome to see what’s going on and how you can make it run smoother.
Chrome High CPU Usage
When Chrome uses a lot of CPU, it can slow down your computer. This happens because Chrome does many things at once, like running tabs and extensions.
To fix it, try closing unnecessary tabs and turning off unused extensions. This can reduce Chrome’s CPU usage and make your computer run faster.
1. Outdated Chrome Browser
If your Chrome browser is outdated, it might use more CPU than necessary. To fix this, update Chrome to the latest version by clicking on the three dots in the top-right corner, selecting “Help,” and then “About Google Chrome.”
Chrome will automatically check for updates and install them if available.
2. Chrome Extensions
Some Chrome extensions can use a lot of CPU, especially if they need to be better made. To check which extensions are causing issues, go to the Chrome menu, select “More tools,” then “Extensions.”
Disable or remove any extensions that you don’t need or that are causing problems.
3. Chrome Browsing Data
Your browsing data, like history and cookies, can accumulate over time and slow down Chrome. To clear this data, go to the Chrome menu, select “Settings,” then “Privacy and Security,” and finally, “Clear browsing data.”
From there, you can choose which data to delete and how far back to go.
Read: CPU Core Ratio Sync All Cores Or Auto – System Optimization!
4. Chrome Hardware Acceleration
Chrome’s Hardware Acceleration, while fancy, can strain your CPU. Offloading tasks to the graphics card sounds good, but if it’s not up to par, it can slow things down. Consider toggling it off to ease CPU load.
5. Reset Chrome Settings
If Chrome is still using too much CPU after trying other solutions, you can reset it to its default settings. Go to Chrome settings, scroll down to the bottom, and click on “Advanced.”
Then, under the “Reset and clean up” section, select “Restore settings to their original defaults” and confirm your choice.
6. Scan For Virus/Malware Infection
Viruses and malware can cause Chrome to use more CPU than usual. Run a thorough scan of your computer using reputable antivirus software to detect and remove any malicious programs.
This can help improve Chrome’s performance and overall system security.
7. Reinstalling Google Chrome
If all else fails, reinstalling Google Chrome can sometimes resolve CPU usage issues. To do this, first, uninstall Chrome from your computer’s control panel or settings.
Then, download and install the latest version of Chrome from the official website. This will give you a fresh start with a clean installation of Chrome.
Read: Why Is My CPU Usage So Low While Gaming: Fix Issues – 2024
Chrome’s Task Manager
Chrome’s Task Manager allows users to monitor and manage CPU, memory, and network usage of individual tabs and processes in Google Chrome. It helps identify and terminate resource-intensive tasks, improving overall browser performance.
Remove or Disable Extensions
Removing or turning off extensions in your web browser can help reduce CPU and memory usage, leading to improved performance and a faster browsing experience.
Close Unnecessary Tabs
Closing unnecessary tabs in your web browser can significantly reduce CPU and memory usage, improving overall performance and speeding up your browsing experience.
Disable Background Tasks
Disabling background tasks in your web browser can reduce CPU usage and improve performance. You can free up system resources for faster browsing by stopping processes running in the background.
Restore Your Settings
Restoring your browser settings to default can help resolve performance issues caused by misconfigurations. It can improve CPU usage and overall browsing experience by returning the browser to its original state.
Effects of High CPU Usage

1. Sluggish Performance
Excessive CPU usage by Chrome often leads to sluggish performance, making it easier to navigate between tabs or load web pages promptly.
Users may experience delays in executing commands, resulting in frustration and decreased productivity.
2. Battery Drainage
Intensive CPU processes consume more battery power, causing devices to deplete their battery reserves at a faster rate.
This drains the battery life, reducing the overall runtime of laptops, tablets, and mobile devices, especially when browsing for extended periods.
3. Overheating Issues
Continuous high CPU usage generates more heat within the device, potentially leading to overheating problems.
Overheating not only poses a risk to the device’s components but also makes it uncomfortable to hold or use, particularly in handheld devices like smartphones.
4. Increased Fan Noise
To dissipate the excess heat generated by high CPU usage, devices often activate their cooling systems, resulting in increased fan noise.
The constant whirring of fans can be distracting and annoying, disrupting the user’s concentration and overall browsing experience.
5. Reduced Lifespan of Hardware
Prolonged exposure to high CPU usage can contribute to the premature aging of hardware components.
Excessive heat and workload strain components such as the CPU, battery, and motherboard, potentially shortening their lifespan and necessitating earlier replacements or repairs.
Read: Pre Memory CPU Initialization Is Started – Steps By Steps!
How Do You Disable Or Remove Extensions On Chrome?
Disabling or removing extensions on Chrome is easy! Just click on the three dots in the top-right corner, go to “More tools,” then “Extensions.”
Here, you’ll see all your extensions lined up like ducks in a row. To disable one, simply toggle the switch off. If you want to remove it entirely, click on “Remove.” That’s it! Your Chrome will be lighter than a feather.
How To Increase Google Chrome’s Browsing Speed?
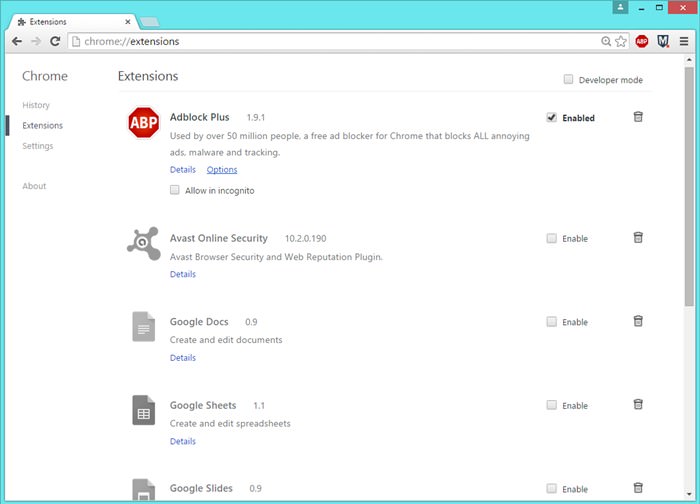
To speed up Google Chrome’s browsing:
- Begin by erasing your browsing data.
- Go to Chrome’s settings, select “Privacy and security,” then “Clear browsing data.”
- Choose the time range and the types of data you want to delete, such as cookies and cache.
- Disable unnecessary extensions and plugins that may slow down Chrome.
- Consider using a lightweight theme and keeping your Chrome browser and operating system updated for optimal performance.
Read: Windows XP CPU Support List – Compatibility Issues In 2024!
How To Stop Background Apps On Chrome?
Stopping background apps on Chrome is straightforward. To begin, launch Chrome and tap on the three dots located in the upper-right corner.
Then, select “Settings” and scroll down to the “Advanced” section. Here, go to “System” and toggle off the option that says “Continue running background apps when Google Chrome is closed.”
This will prevent background apps from consuming resources when Chrome is not in use, helping to improve performance and save battery life.
Fixing Chrome’s High CPU Usage – Explore Solutions Now!
Experiencing Chrome’s high CPU usage can be frustrating, but there are steps you can take to address it.
Start by updating Chrome to the latest version and removing unnecessary extensions. Clearing browsing data and disabling hardware acceleration can also help.
If the issue persists, consider resetting Chrome settings or reinstalling the browser. By following these steps, you can optimize Chrome’s performance and reduce CPU usage for smoother browsing.
Why Is My Chromebook CPU Usage So High?
If you’re noticing high CPU usage on your Chromebook, it could be due to several factors. One common reason is having too many tabs or applications open at a time, which can strain the CPU.
Additionally, certain websites or apps may be resource-intensive and cause increased CPU usage.
Updating your Chromebook, closing unnecessary tabs, and managing your applications can help alleviate high CPU usage and improve performance.
Chrome utilizing 102% of CPU?
If Chrome is utilizing 102% of the CPU, it may indicate a glitch or a problem with resource allocation. Restarting Chrome or checking for conflicting processes can help resolve the issue.
How to Reduce Google Chrome’s Memory and CPU Usage
Reducing Google Chrome’s memory and CPU usage can enhance browsing performance. Steps include managing extensions, closing unused tabs, updating Chrome, and utilizing the built-in task manager to identify and terminate resource-intensive processes.
Chrome using full CPU when idle
If Chrome uses full CPU when idle, it may be due to background processes, extensions, or outdated software. Troubleshoot by checking for updates, turning off unnecessary extensions, and using Chrome’s task manager to identify resource-heavy tasks.
Why is Google Chrome using so much CPU and memory?
Google Chrome may use excessive CPU and memory due to multiple open tabs, resource-intensive extensions, or outdated browser versions. Managing extensions, closing unused tabs, and updating Chrome can help alleviate these issues.
Why does Chrome take so much CPU on Windows 10?
Chrome may consume a high CPU on Windows 10 due to excessive tabs, memory leaks, or conflicts with other software. Updating Chrome, managing extensions, and checking for system updates can help mitigate this issue.
Google Chrome using too much CPU mac
If Google Chrome consumes excessive CPU on a Mac, it could be due to resource-heavy web pages, outdated browser versions, or conflicting extensions. Updating Chrome, managing extensions, and closing unused tabs help alleviate CPU usage.
Chrome using too much CPU in background
If Chrome uses excessive CPU in the background, it could be due to ongoing processes like syncing data or running extensions. You can mitigate this issue by turning off unnecessary background tasks, updating Chrome, and managing extensions.
Google Chrome high CPU usage Windows 11
High CPU usage by Google Chrome on Windows 11 can occur due to various reasons, such as outdated browser versions, conflicting extensions, or resource-intensive web pages. To address this, consider updating Chrome, managing extensions, and closing unused tabs to optimize performance.
Chrome high CPU usage Windows 10
High CPU usage in Chrome on Windows 10 can result from multiple open tabs, outdated software, or problematic extensions. To mitigate this, try updating Chrome, managing extensions, and closing unused tabs to optimize performance.
What causes Chrome to use a large amount of RAM and CPU when only browsing tabs?
Chrome may use a large amount of RAM and CPU when browsing due to factors like resource-intensive websites, multiple open tabs, or conflicting extensions. Managing tabs, updating Chrome, and turning off unnecessary extensions can help alleviate this issue.
My CPU is spiking at 100% load with Google Chrome, and im not sure why.
Experiencing 100% CPU load with Google Chrome could be due to excessive tabs, outdated software, or problematic extensions. Try closing unused tabs, updating Chrome, and managing extensions to troubleshoot the issue.
Read: CPU Usage Drops When I Open Task Manager – Ultimate Guide!
Final Thoughts
In conclusion,
Addressing Chrome’s high CPU usage involves updating the browser, removing unnecessary extensions, and clearing browsing data.
Disabling hardware acceleration and stopping background apps can also optimize performance, ensuring a smoother browsing experience for users.
Frequently Ask Questions
1. Why does Chrome consume so much CPU compared to other browsers?
Chrome’s robust feature set and extensive support for web technologies contribute to its high CPU usage, especially when handling complex web content.
2. Will disabling extensions improve Chrome’s CPU performance?
Disabling or removing unnecessary extensions can reduce Chrome’s CPU usage, particularly if certain extensions are poorly optimized or misbehaving.
3. How can I identify which tabs or extensions are causing high CPU usage?
You can use Chrome’s task manager to identify individual tabs or extensions consuming excessive CPU resources. Press Shift + Esc (or go to Menu > More Tools > Task Manager) to access it.
4. Does using an ad blocker help reduce Chrome’s CPU usage?
While ad blockers can reduce CPU usage by blocking resource-intensive ads, their impact may vary depending on the specific websites and content you visit.
5. Is there a significant difference in CPU usage between Chrome’s desktop and mobile versions?
While both versions of Chrome share similar underlying technologies, the impact of CPU usage may differ based on device hardware, operating system optimizations, and usage patterns.
6. How to stop Chrome from using so much CPU?
To reduce Chrome’s CPU usage, try closing unused tabs, updating Chrome, and managing extensions.
7. Why is my Chromebook CPU usage so high?
High CPU usage on Chromebooks can occur due to background processes, resource-heavy apps, or outdated software. Try closing unused apps, updating Chrome OS, and managing extensions to optimize performance.
8. Why is Google Chrome so slow in 2024?
Outdated software, excessive tabs, or conflicting extensions may cause Chrome’s slowness in 2024.
9. Why is Chrome taking 90% of my CPU?
Chrome may consume 90% of CPU due to multiple open tabs, resource-heavy websites, or conflicting extensions. Try closing unused tabs, updating Chrome, and managing extensions to reduce CPU usage.
10. How to lower CPU on Chromebook?
Lower CPU usage on Chromebook by closing unnecessary apps, limiting background processes, and updating Chrome.
11. Why does google chrome using so much Cpu. I mean i can understand the Ram usages, but why Cpu. Can anybody help me resolve this problem please?
Chrome’s high CPU usage may stem from excessive tabs, outdated software, or problematic extensions. Try troubleshooting by managing tabs and extensions.
Also Read
- Is 70c Too Hot For CPU – Understanding CPU Heat In 2024!
- Why Is My CPU Not Being Utilized – Troubleshoot CPU Issues!
- Is Anti Aliasing CPU Or GPU – A Comprehensive Guide In 2024!

Hi everyone, Johns Jack here, your approachable tech aficionado! I’m passionate about CPUs and thrive on keeping up with the newest tech developments. Join me as we delve into the dynamic realm of technology! Visit: Techy Impacts