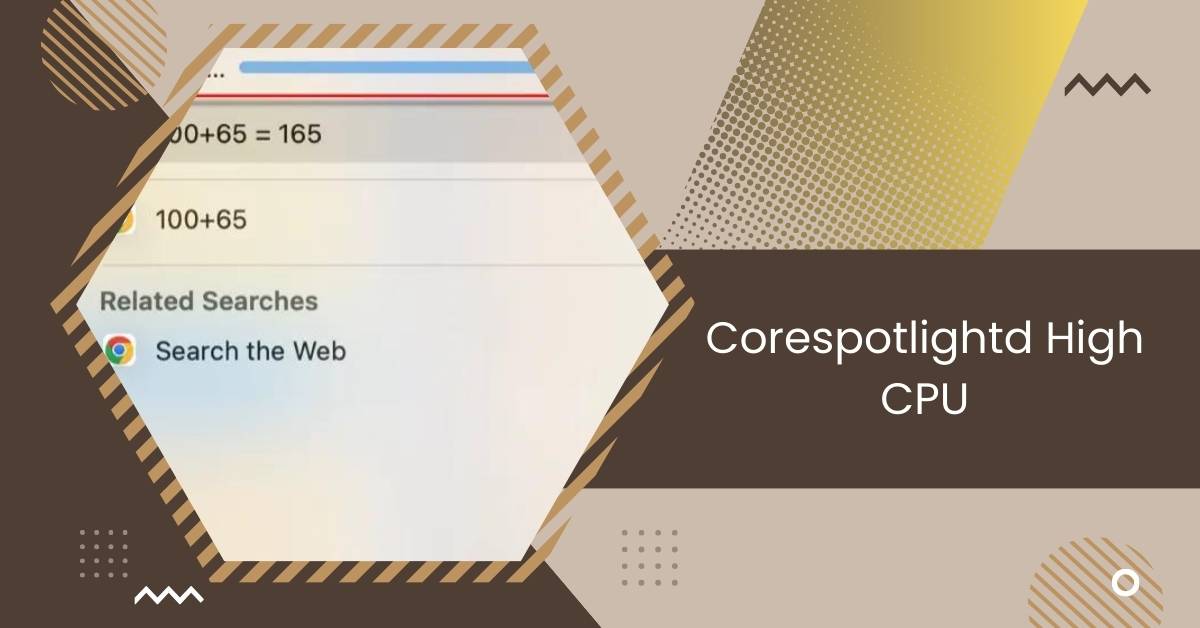In MacOS, Corespotlightd is vital for powering Spotlight, Apple’s built-in search engine.
“Corespotlightd High CPU” indicates a problem where the corespotlightd process on macOS uses a lot of CPU, leading to system slowdowns. Symptoms include lagging, overheating, and noisy fans. Solutions involve checking Activity Monitor and updating macOS.
In this article, we will explore “Corespotlightd High CPU”
Understanding High CPU Usage
Understanding high CPU usage is crucial for anyone using a computer. When your computer CPU usage is high, the processor works harder than usual.
This can make your computer slow down or even freeze. High CPU usage can happen for many reasons, like having too many programs open at once or running programs that use many resources.
It’s important to keep an eye on your CPU usage to make sure your computer runs smoothly. If you notice high CPU usage, try closing some programs or restarting your computer to see if that helps.
What is corespotlightd on Mac?
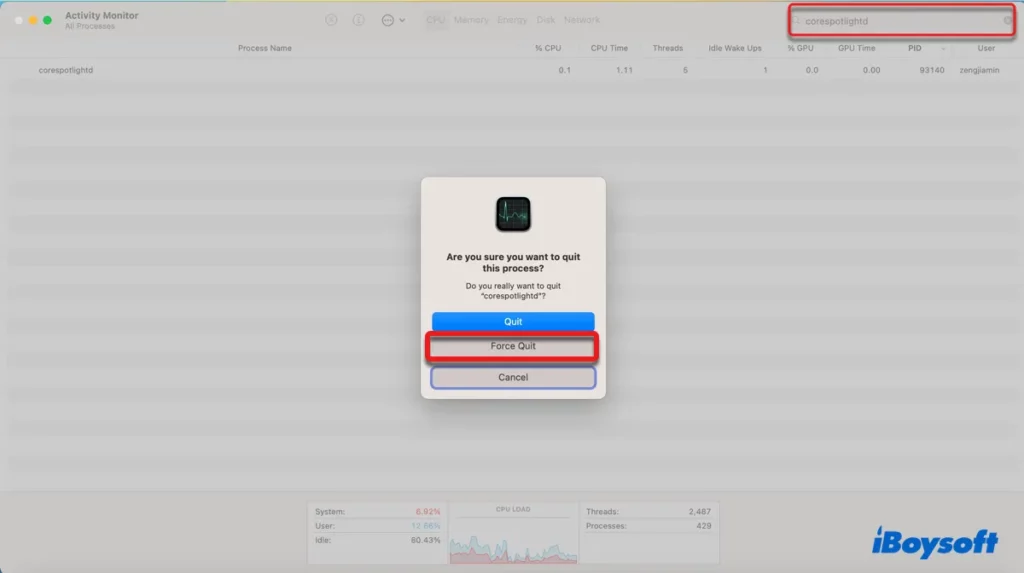
Corespotlightd is a part of Mac computers that helps with searching for files and applications. Think of it like a helpful assistant quickly finding what you’re looking for on your computer.
Sometimes, though, it can use up a lot of your computer’s resources, especially the CPU, which is like the brain of your computer.
When corespotlightd uses too much CPU, it can slow down your computer. That’s why it’s important to understand what corespotlightd does and how it affects your Mac’s performance.
What is Corespotlightd
Corespotlightd is a part of Mac computers. It helps find files quickly. It works with Spotlight, which is a Mac search tool. Corespotlightd makes searching on Macs fast and easy.
What Is Corespotlightd Mac?
Corespotlightd is a part of Mac computers. It helps find files quickly. It works with Spotlight, which is a Mac search tool. Corespotlightd makes searching on Macs fast and easy.
Corespotlightd High CPU Mac
Sometimes, Corespotlightd on Macs uses a lot of CPU, slowing the computer. Fixing this is crucial for better performance and smoother operation of the Mac.
Read: Cavwp.Exe High CPU Usage – Fix Cavwp.Exe CPU – 2024!
Corespotlightd – CPU Usage Super High
Sometimes Corespotlightd uses a lot of the computer’s power. This can make the computer slow down. It’s essential to fix this problem to make the computer faster.
What Is Process Corespotlightd?
The process Corespotlightd helps Spotlight find files on a Mac. Sometimes, it can use a lot of the computer’s power. It’s essential to know about this process to fix any issues.
How to fix corespotlightd high CPU usage?
At times, corespotlightd might utilize almost 100% or even more of your CPU, causing your Mac to experience system lag, loud fan noise, or overheating. If you encounter this issue, you can try the solutions below.
1. Kill the corespotlightd process
Try terminating the process using Activity Monitor to address high CPU usage from corespotlightd. Locate corespotlightd in the list of processes, select it, then choose “Quit” or “Force Quit” to stop it.
2. Restart your Mac
Another method to tackle high CPU usage from corespotlightd is restarting your Mac. This simple action often resolves performance issues by refreshing system processes and clearing temporary glitches. Click on the Apple menu, select “Restart,” and wait for your Mac to reboot.
Read: Pinnacle Raven Or Summit Ridge CPU – All You Need To Know!
3. Reindex your disks
You can also try reindexing your disks to address high CPU usage caused by corespotlightd. This process involves rebuilding the index used by Spotlight, which can help resolve any corruption or inefficiencies.
To do this, navigate to System Preferences, then Spotlight, and select the “Privacy” tab. From there, add your disk to the list of locations to exclude from Spotlight indexing.
Afterward, remove the disk from the list to trigger the reindexing process.
4. Update macOS
Updating macOS can also help resolve high CPU usage related to corespotlightd. Apple regularly releases updates that include bug fixes, performance improvements, and security patches.
To update macOS, go to the Apple menu, choose “System Preferences,” then select “Software Update.” Follow the prompts to download and install any available updates for your Mac.
This can often address underlying issues and optimize system performance, including reducing excessive CPU usage from processes like corespotlightd.
5. Clean reinstall macOS
Performing a clean reinstall of macOS can be a more comprehensive solution to address high CPU usage attributed to corespotlightd.
This involves erasing the existing operating system and reinstalling it from scratch, which can help eliminate any underlying software issues causing the problem.
Read: Process Lasso Error Setting Process CPU Affinity – Resolve!
Force Quit Corespotlightd Process
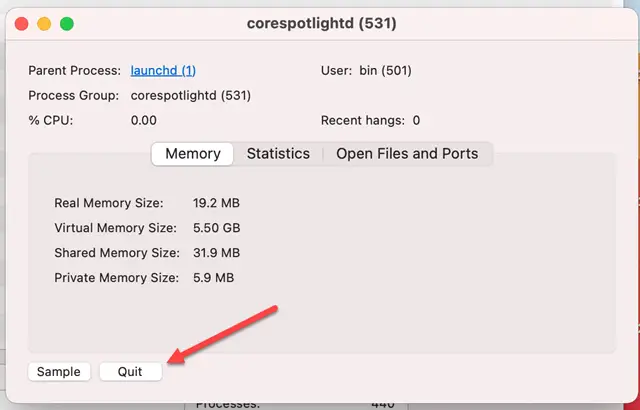
If corespotlightd is causing high CPU usage on your Mac, you can force the process to quit to alleviate the issue.
To do this, open the Activity Monitor application, locate corespotlightd in the list of processes, and then select the option to force quit it.
This action will terminate the process, allowing your Mac to allocate CPU resources to other tasks and potentially improving overall system performance.
Identifying Corespotlightd High CPU Usage
- Monitor CPU Usage: Use the Activity Monitor utility on your Mac to monitor CPU usage in real time. Look for processes consuming a significant amount of CPU resources, including Corespotlightd.
- Check Process List: Open the Activity Monitor and navigate to the CPU tab. Scan through the list of processes to identify Corespotlightd. It may be the culprit behind the high usage if it’s utilizing a considerable amount of CPU.
- Observe System Performance: High CPU usage by Corespotlightd often correlates with sluggish system performance. If your Mac feels unusually slow or unresponsive, it could indicate excessive CPU usage by Corespotlightd.
- Use Terminal Commands: Open the Terminal application and run commands like top or ps aux to view detailed information about active processes and their CPU usage. Look for Corespotlightd in the list of processes and note its CPU usage percentage.
- Check Energy Impact: In the Activity Monitor, switch to the Energy tab and check the energy impact of Corespotlightd. High energy impact and increased CPU usage suggest that Corespotlightd is consuming significant system resources.
- Compare Historical Data: Compare current CPU usage data with historical data to identify patterns of high CPU usage by Corespotlightd. Analyzing trends can help determine whether Corespotlightd consistently exhibits high CPU usage or if it’s a recent occurrence.
Read: CPU Core Ratio Sync All Cores Or Auto – System Optimization!
Causes of Corespotlightd High CPU Usage
Here are ten potential causes of high CPU usage by corespotlightd:
- Intensive Indexing: Corespotlightd may consume excessive CPU resources during intensive indexing of files and directories.
- Corrupted Index: Errors or corruption within the Spotlight index can lead to inefficiencies, causing corespotlightd to use more CPU.
- Software Conflicts: Incompatible or poorly optimized software running on your Mac can trigger increased CPU usage by corespotlightd.
- Large File Volumes: Managing many files and folders can overwhelm corespotlightd, leading to higher CPU usage.
- Outdated macOS: Running an outdated version of macOS may expose your system to bugs or performance issues, including heightened CPU usage by corespotlightd.
- Malware Infections: Malware or malicious software on your Mac can interfere with system processes, potentially causing the core spotlight to consume more CPU resources.
- Insufficient Resources: Limited RAM or disk space can impede corespotlightd’s performance, resulting in increased CPU usage as it struggles to manage system indexing tasks.
- Hardware Issues: Faulty hardware components, such as a failing hard drive or insufficient cooling, can indirectly impact corespotlightd’s performance and contribute to high CPU usage.
- Background Processes: Running multiple resource-intensive applications or background processes concurrently can overload corespotlightd, leading to elevated CPU usage.
- User Activity: Heavy user activity, such as frequently accessing files or initiating search queries, can prompt corespotlightd to work harder, increasing CPU usage.
Disable Google Drive or Dropbox
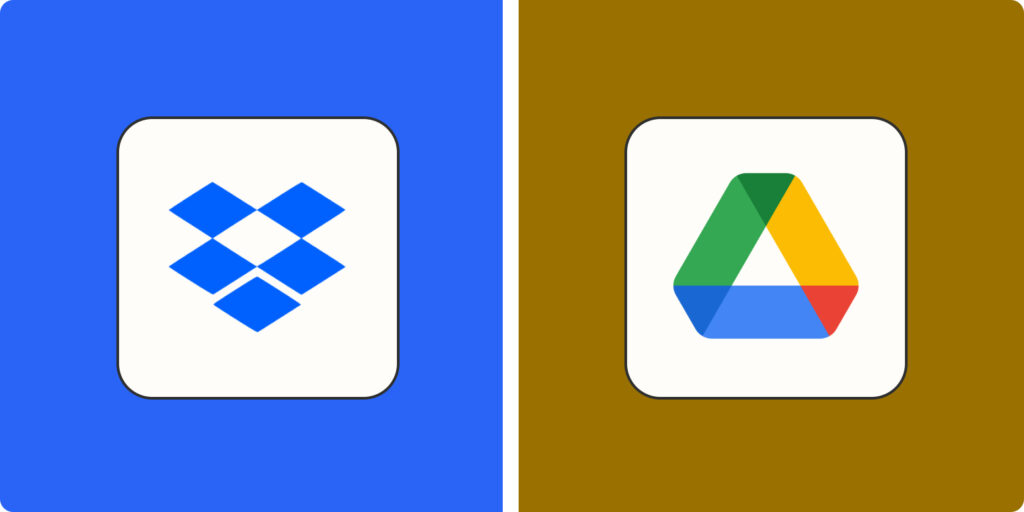
Disabling cloud storage services like Google Drive or Dropbox can alleviate high CPU usage caused by corespotlightd.
These services often sync files in the background, triggering intensive indexing processes by corespotlightd.
By temporarily disabling or pausing syncing activities, you can reduce the workload on corespotlightd and allow your Mac’s CPU to handle other tasks more efficiently.
Alternative Search Options
If you’re facing Corespotlightd high CPU usage and need a break, consider exploring other search tools.
Try using third-party search utilities or online services to find files without burdening your Mac’s CPU.
These alternatives can offer temporary relief while you troubleshoot Corespotlightd issues.
Corespotlightd and Mis_Stores High CPU Usage Error
Sometimes, Corespotlightd has a problem with a file called “mis_stores.” This can cause the computer’s CPU usage to be very high. Fixing this problem can make the computer work better.
Corespotlightd Ask a Lot Of CPU
Corespotlightd can consume a significant portion of the CPU, affecting other tasks’ performance. Addressing this issue is essential for optimizing the computer’s speed and responsiveness.
Read: Can Cinebench Damage CPU – Ultimate Guide – Click Now!
Corespotlightd High CPU Sonoma
In Sonoma, Corespotlightd may excessively utilize the CPU, resulting in system sluggishness. Resolving this issue is essential for enhancing the overall performance of Mac computers running on Sonoma.
Core Spotlight uses High CPU when running Evernote
Running Evernote might cause Core Spotlight to use excessive CPU, slowing down the computer. Fixing this issue can improve the computer’s efficiency and ensure smoother operation during Evernote usage.
Corespotlightd Using Significant CPU In 11.2.2 (20D80)
In macOS 11.2.2 (20D80), Corespotlightd may utilize a considerable amount of CPU, impacting system performance. Addressing this issue is essential for optimizing Mac operations in this macOS version.
Corespotlightd constant CPU drain in macOS Monterey 12.6 (21G115)
In macOS Monterey 12.6 (21G115), Corespotlightd might continuously drain CPU resources, causing system slowdowns. Resolving this issue is crucial for maintaining smooth performance on Macs running this macOS version.
MacOS Ventura powerd activity utilizing over 100% CPU
In macOS Ventura, powerd activity may exceed 100% CPU usage, leading to system slowdowns. Fixing this issue is necessary to enhance macOS Ventura’s overall performance and efficiency.
Read: Rcu_sched Self-Detected Stall On CPU – Know The Truth – 2024
MacOS: heavy disk written and read by corespotlightd, how to fix?
Corespotlightd may perform heavy disk read and write operations on macOS, impacting system performance. Addressing this issue effectively can improve the overall efficiency and responsiveness of the Mac.
Why would Spotlight be using lots of CPU when only a few things are being indexed?
Sometimes, Spotlight consumes significant CPU resources, even with minimal indexing tasks, slowing down the computer. Identifying and resolving the underlying cause is crucial for optimizing system performance and responsiveness.
Spotlight consumes 100% CPU on ALL cores after every single spotlight search
After each Spotlight search, the CPU usage may spike to 100% on ALL cores, causing system slowdowns. Resolving this issue is vital for maintaining smooth performance after using Spotlight.
Why Corespotlightd Uses High Resources CPU?
Corespotlightd may utilize high CPU resources for various reasons, impacting system performance. Understanding and addressing the factors behind this issue is crucial for optimizing overall system operation.
High CPU usage by xpcproxy
High CPU usage by xpcproxy can lead to system slowdowns and decreased performance. Identifying and resolving the cause of this issue is essential for improving overall system efficiency and responsiveness.
Read: CPU Usage Drops When I Open Task Manager – Ultimate Guide!
Final Thoughts
Addressing Corespotlightd high CPU usage is crucial for Mac performance. Regular updates, maintenance, and monitoring help prevent issues.
Exploring alternative search tools can provide temporary relief. With proactive measures, users can maintain smooth operations.
Common Questions
1. Why is Corespotlightd using so much CPU?
Corespotlightd may consume high CPU resources due to background processes, indexing large files, or a corrupted Spotlight index.
2. How can I check Corespotlightd’s CPU usage?
You can monitor Corespotlightd’s CPU usage using utilities like Activity Monitor or Terminal commands like Top.
3. Is it safe to disable Corespotlightd?
Disabling Corespotlightd is not recommended as it may impair the functionality of the Spotlight search feature.
4. Does restarting my Mac resolve Corespotlightd high CPU usage?
Restarting your Mac can temporarily alleviate Corespotlightd high CPU usage but may recur if underlying issues persist.
5. Can I speed up Corespotlightd indexing process?
You can optimize Corespotlightd indexing by excluding specific directories or file types from Spotlight preferences.
6. Can I quit Corespotlightd?
Quitting Corespotlightd is not recommended as it’s a vital part of macOS. However, you can restart it if you encounter issues like high CPU usage to resolve performance problems.
7. Why is kernel_task taking up so much CPU?
kernel_task manages system resources, and high CPU usage may indicate tasks like cooling the CPU. Check for overheating or software issues and restart your Mac to resolve it.
8. Why is Mds_Stores taking up so much CPU?
Mds_Stores is part of Spotlight and indexes files for quick searching. High CPU usage may indicate heavy indexing. Let it finish, but if it persists, restart your Mac.
9. Why is Mds_Stores using so much CPU?
Mds_Stores, responsible for Spotlight indexing, might use a high CPU due to heavy indexing. Let it complete the process; if it persists, check for corrupt files or restart your Mac.
10. Should I disable Spotlight?
Disabling Spotlight is not recommended as it’s crucial for searching files on Mac. Instead, if it’s causing issues like high CPU usage, you can restart it or limit indexing.
11. What are some ways to access Spotlight on a Mac?
You can access Spotlight on a Mac by clicking the magnifying glass icon on the menu bar, pressing Command + Spacebar, or using the Spotlight shortcut in System Preferences.
Also Read
- Why Is My CPU Usage So Low While Gaming: Fix Issues – 2024
- Is Execution Time The Same As CPU Time – Ultimate Guideline!
- Docker Incompatible CPU Detected: Check Compatibility – 2024

Hi everyone, Johns Jack here, your approachable tech aficionado! I’m passionate about CPUs and thrive on keeping up with the newest tech developments. Join me as we delve into the dynamic realm of technology! Visit: Techy Impacts